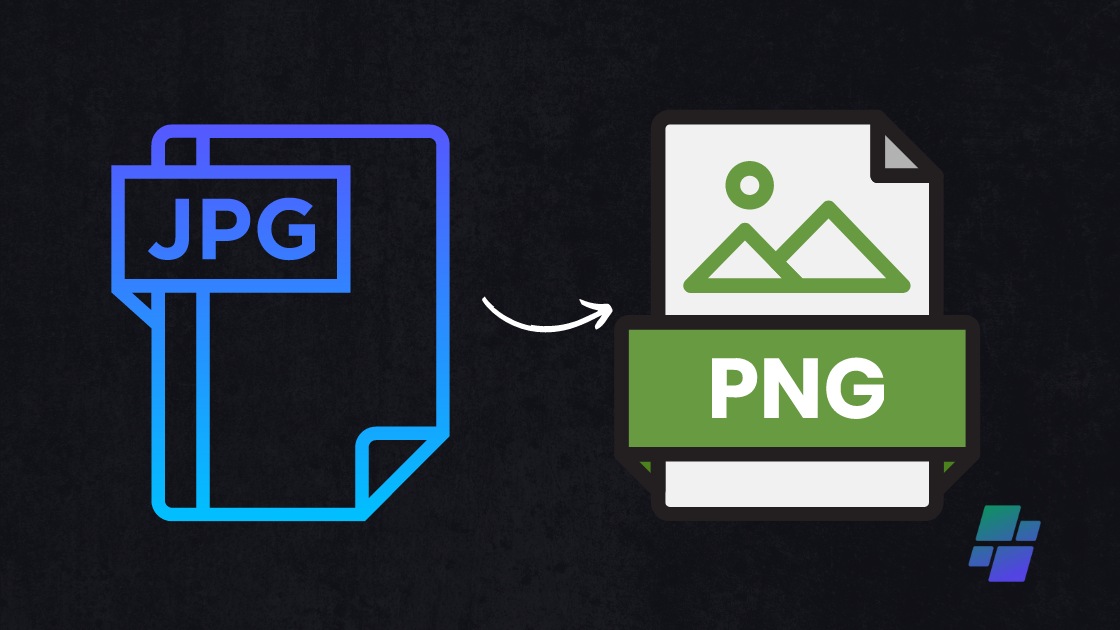
16
From JPG to PNG: How to Easily Convert Image Formats
Learn how to convert image formats from JPG to PNG using Himap's file conversion tools. Detailed tutorial for seamless image conversion with step-by-step instructions.
In the realm of digital content creation, converting image formats is a common task that allows flexibility in how images are used and stored. Whether you're a graphic designer, photographer, or simply working on a project that requires specific image formats, understanding how to convert from JPG to PNG (and vice versa) can be highly beneficial. Himap, a trusted online tools/utilities website, offers intuitive file conversion tools designed to simplify this process. Follow this detailed tutorial to learn how to convert image formats using Himap's file conversion tools effortlessly.
Why Convert Image Formats?
Converting image formats serves various purposes depending on the requirements of your project or application:
- Quality and Compression: Different formats may offer better compression or higher quality, depending on the need.
- Transparency: Some formats like PNG support transparency, which is crucial for certain design elements.
- Compatibility: Converting formats ensures compatibility with different software, platforms, or devices.
- Editing Flexibility: Converting to editable formats like PNG allows for easy editing of elements within the image.
Step-by-Step Tutorial: Converting from JPG to PNG Using Himap
1. Access Himap's File Conversion Tools
- Navigate to the JPG to PNG page and locate the file conversion tools section. Look for tools related to image format conversion or file converters.
2. Choose the Image Conversion Tool
- Select the specific tool designed for converting images from one format to another. For converting from JPG to PNG, ensure the tool supports both formats.
3. Upload Your JPG Image
- Use the tool interface to upload the JPG image file you wish to convert. This can usually be done by clicking an "Upload" button or dragging and dropping the file into the designated area.
4. Select PNG as the Output Format
- In the tool's settings or options, choose PNG as the desired output format. Depending on the tool, you may also have options for adjusting image quality, resolution, or transparency settings.
5. Start the Conversion Process
- Initiate the conversion process by clicking on the "Convert" or "Start Conversion" button. Himap's tools typically provide a progress indicator or notification as the conversion takes place.
6. Download Your Converted PNG Image
- Once the conversion is complete, Himap will provide a download link or option to save the converted PNG image to your device.
- Download the PNG image file and verify its quality and attributes to ensure it meets your project requirements.
Benefits of Using Himap's Image Conversion Tools
- Ease of Use: Himap's tools feature user-friendly interfaces that make converting image formats straightforward.
- Speed and Efficiency: Quickly convert images without compromising on quality, thanks to optimized conversion algorithms.
- Customization Options: Adjust settings such as image resolution, quality, and transparency to suit your specific needs.
- Reliability: Count on Himap for accurate and dependable image conversion results every time.
Conclusion
Converting image formats from JPG to PNG and vice versa is a fundamental skill for anyone involved in digital content creation. Whether you're preparing images for a website, adjusting file sizes, or ensuring compatibility across platforms, Himap's file conversion tools provide a convenient solution. By following this tutorial, you can seamlessly convert images using Himap's intuitive tools and enhance your workflow efficiency.
Explore Himap's file conversion tools today and discover how easy it is to convert image formats to meet your project needs.
Contact
Missing something?
Feel free to request missing tools or give some feedback using our contact form.
Contact Us